Customizing Fields
To access the Field Settings page, go to the Settings tab, and then click on the Fields link.
Adding New Fields
To add a new field, click the Add Field link at the bottom of the Field Settings page. A new row will appear at the bottom of the screen. From the first select box, choose whether you would like this field to be on Families or Individuals. For individuals you have the option to limit either to just adults, just children, or everyone.
From the second select box, choose the type of field you would like to add. The select box contains a number of common options. If you need something that isn't on the list, choose Custom... at the bottom of the list.
Note that while you can add additional email address fields, only the built-in email field is used for controlling directory access.

Adding a Custom Field
To add a custom field, begin by clicking Add Field, and then selecting Custom... from the second select box.

When you do this, a form will appear that will let you describe the field you would like to add. Enter the label (name) you would like for the field, and select what type of field it is. If you choose Multiple Choice, enter the options in the box provided, one per line.
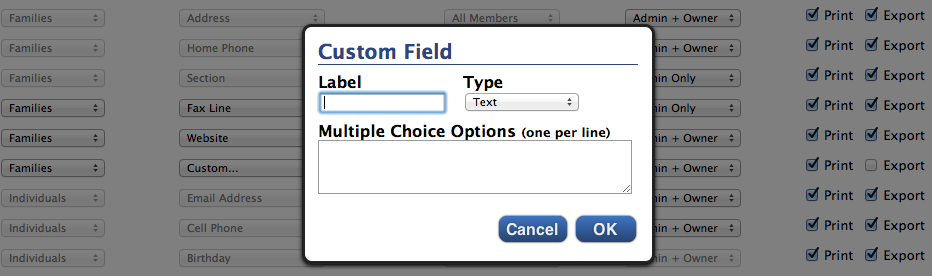
Changing Field Permissions
Using the two permissions select boxes, you can have extensive control over who has access to what fields in your directory. The first select box controls who has the ability to see the data that has been entered for that field. The second controls who has the ability to enter or edit data for that field.
For instance, if you wanted a field to be completely private, you would set both to Admin Only. If you wanted a field to be private between the admin and the owner (such as a private email address), you would set both to Admin + Owner. If you wanted to prevent owners from modifying a certain field you would set the second select to Admin Only.

Changing Field Options
There are two other options that you can adjust for each field: Print and Export. The print option controls whether this field shows up in the directory PDF. The export option controls whether the field shows up in the member and family CSV exports. If a field is marked for printing or export, but it is readable by admins only, then it will not show up in any PDF or CSV generated by a regular member.

Removing Fields
To remove a field, simply click the "X" button next to it on the Field Settings page, and then Save your changes. Any data that was entered for that field will be removed from the database.
 <{:id=>"faq"}>
<{:id=>"faq"}>
Frequently Asked Questions
- Why isn't there a delete button for certain fields?
- Why are some of the permission controls disabled?
- Can I prevent members from editing any data at all?
- Is there a limit to the number of fields that I can have?
Why isn't there a delete button for certain fields?
The default set of fields (Address, Home Phone, Section, Email Address, Cell Phone, and Birthday) are hard-coded into the application, and cannot be removed.
Why are some of the permission controls disabled?
Address, Section, and Birthday cannot be hidden from members because of the way they are used elsewhere in the application. Additionally, the Birthday field must always be editable because of the way the edit form is designed. We feel these are relatively minor limitations.
Can I prevent members from editing any data at all?
Not at this time. If you disable editing of all the other fields, members will still be able to add and remove family members, and change their names and birthdays, and upload a new family picture.
Is there a limit to the number of fields that I can have?
No. You can add as many fields as you need.